Ubuntu Linux como Mac OSX
sábado, junio 17, 2006
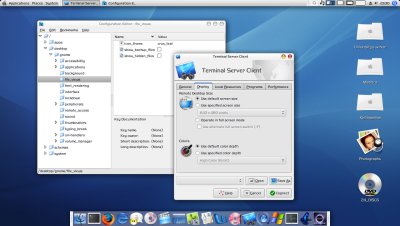
Desde el blog de Lauri Taimila nos enteramos de cómo transformar el entorno visual de Gnome en Mac OSX, que, aunque aún no está completada, es una guía paso a paso que a muchos nos puede interesar -si aún no podemos disponer de un verdadero iMac-. Sobretodo para presumir ante los amigos.
No hay duda de que el autor es un auténtico amente de Ubuntu Linux, o si no lean su página personal…
Enlaces: Lauri T. | Traducción
XGL y Compiz en Ubuntu Linux, otra forma de verlo
viernes, junio 16, 2006

Aquí teneis una guía extraída de https://wiki.ubuntu.com/XglHowto para aquellos que queráis disfrutar de las Xgl en vuestro Ubuntu (Dapper):
Lo primero es tener Ubuntu actualizada a Dapper (v6.06). Para ello aseguraos que en el fichero "/etc/apt/sources.list" en todas las líneas que corresponden a los repositorios de Ubuntu ponga dapper en lugar de breezy.
Desde una consola terminal:
$ sudo aptitude update && sudo aptitude dist-upgrade
Si queréis limpiar los paquetes que habéis descargado:
$ sudo aptitude clean
Bien, ya hemos actualizado Ubuntu a la versión Dapper más reciente, pasemos a instalar las Xgl:
$ sudo aptitude install libgl1-mesa libglitz1 libglitz-glx1 xserver-xgl compiz-gnome
$ sudo ln -sf /usr/bin/Xgl /etc/X11/X
Con esto cambiamos el link simbólico que hay en "/etx/X11/X" para que apunte a Xgl en lugar de a Xorg.
A continuación nos vamos a una consola (Ctrl+Alt+1)
Tecleamos lo siguiente para reiniciar GDM (entorno de Gnome por defecto):
$ sudo /etc/init.d/gdm restart
Si todo ha ido bien debería arrancar GDM.
Para activar Compiz cuando arranque GNOME, y así poder usar el escritorio cúbico entre otras cosas, escribir en un terminal:
$ echo "compiz –replace gconf decoration wobbly fade minimize cube rotate zoom scale move resize place switcher" >> ~/.gnomerc
$ echo "nohup gnome-window-decorator &" >> ~/.gnomerc
Nota 1: Qué hacer si falla.
En caso de que no funcione id a una consola (Ctrl+Alt+1)
Escribid esto para recuperar las Xorg:
$ sudo ln -sf /usr/bin/Xorg /etc/X11/X
Que lo disfrutéis!
Puedes encontrar la guía completa en este tema de Ubuntuforums.
Recordemos que el comando Aptitude es otra alternativa, para mi mejor, a apt-get, al instalar todas las dependencias necesarias para que la aplicación que estamos instalando funcione con toda seguridad.
Enlaces: Wiki-HowTo | Fluxbox-wiki | Videos | Wiki | Kororaa
El Mundial en tu Firefox, y continúa trabajando
viernes, junio 16, 2006
Joba Companion presenta una extensión para deleite de los futboleros, personalizable, para seguir en tiempo real todos los partidos. Ya no necesitarás, si no lo deseas, tener abierta una página web al estilo Google para conocer los resultados al instante.
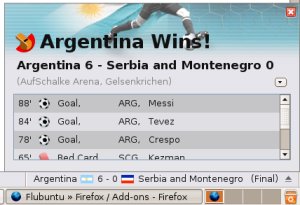 Hay diferentes opciones para visualizar los resultados o las incidencias del partido, e incluso viene con un bonito fondo para el navegador -pinchando en la banderita, arriba a la derecha una vez instalado- con los colores de la selección que tú escojas.
Hay diferentes opciones para visualizar los resultados o las incidencias del partido, e incluso viene con un bonito fondo para el navegador -pinchando en la banderita, arriba a la derecha una vez instalado- con los colores de la selección que tú escojas.
También tienes la posibilidad, pulsando Ctrl+Shift+J en el icono balón, de ver videos, resultados al instante, información, estadísticas, red social… para relajarte (o no) un poco mientras trabajas.
Por cierto, vaya goleada! Si pensábamos que la actuación de España había sido increíble, y lo fue. Qué tenemos que pensar del gran partido hecho por Argentina -6:0- (lol).
Enlaces: Extensión
Vía: Genbeta
Sitio oficial: Joba Companion
Picasa en tu Linux
viernes, junio 16, 2006
Hace unos días aparecía la noticia de que Google lanzaba su versión para Linux de su aplicación Picasa para localizar y organizar tus fotografías como ya hacía, no desde hace mucho, en entorno Windows.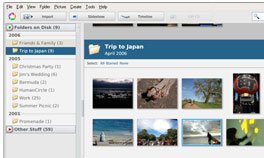
Para tu Linux, dependiendo de la distribución, tienes estas variantes:
- (.rpm) – para Red Hat/Fedora/Suse/Mandriva x86
- (.deb) – para Debian/Ubuntu x86
- (.bin) – Instalador autoextraible, para cualquier distribución x86 Linux
Hay que tener en cuenta que, la aplicación de Picasa para Linux, es una versión emulada (y no nativa) mediante Wine -emulador gratuito para Linux-, es decir, la instalación lleva incorporado este emulador para poder ejecutarse. El software de Picasa para Linux está compuesta, por tanto, por:
Tamaño total: 24MB. Software Picasa (9MB), Wine (12MB) y motor Gecko (3MB)
Por el momento tan sólo se encuentra disponible en inglés.
Sitio oficial: Picasa (Google)
Fluxbox en Ubuntu, rizando el rizo
jueves, junio 15, 2006
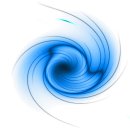 Aunque aún no lo he probado por cuestiones 'poco prácticas', aquí tenemos una forma de personalizar con otro entorno o Gestor de ventanas X diferente nuestro 'pequeño' Ubuntu. Desde aquí podemos hacernos una idea de cómo quedaría nuestro escritorio Fluxbox con algunas características especiales no incluidas en otros entornos como Gnome (Ubuntu) o KDE (Kubuntu) -los más populares-:
Aunque aún no lo he probado por cuestiones 'poco prácticas', aquí tenemos una forma de personalizar con otro entorno o Gestor de ventanas X diferente nuestro 'pequeño' Ubuntu. Desde aquí podemos hacernos una idea de cómo quedaría nuestro escritorio Fluxbox con algunas características especiales no incluidas en otros entornos como Gnome (Ubuntu) o KDE (Kubuntu) -los más populares-:
- Lengüetas configurables para las ventanas.
- Iconbar (ventanas minimizadas en formato icono).
- La rueda del ratón cambia de espacio de trabajo.
- Titlebar configurable (colocación de los botones, de los botones nuevos, etc).
- Soporte para KDE.
- Nuevo keygrabber nativo integrado.
- Maximizar mediante la opción slit.
- Soporte parcial para Gnome.
- Ayuda para Extended Window Manager Hints. (Que alguien nos diga qué es esto…).
- Otras características menores.
La instalación:
1. $ su (-> introducir password de root)
2. $ wget http://logicvortex.net/tmp/fluxbox/hoary/fluxbox_0.9.15.1-1_i386.deb
3. $ sudo dpkg -i fluxbox_0.9.15.1-1_i386.deb
4. $ update-menus -v
5. $ fluxmenu (para configurar los menús)
Ya tienes tu nuevo entorno, si es que te has atrevido.
6. $ fluxkeys (para configurar los hotkeys)
Actualización:
En la página de Fluxbox podemos encontrar la versión de desarrollo con muchas mejoras. Desde aquí te recomendamos que instales esta última, la v1.0RC.
Te proponemos, una vez hayas personalizado tu escritorio, que nos dejes unos pantallazos para que los demás usuarios puedan hacerse una idea de cómo podría quedar.
Enlaces: Repositorio | Temas para Fluxbox | Configuración
Afinando Ubuntu (Desktop)
jueves, junio 15, 2006
Como bien sabéis, el pasado 1 de junio se liberó la versión final de Ubuntu 6.06 LTS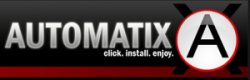 (Long Time Support) –Dapper Drake- con una previsión de 3 años de soporte para la versión Desktop o sobremesa y 5 años de soporte para la versión Server o servidor. Y suponiendo, -disculpad los que no habéis instalado aún esta maravilla de Sistema Operativo gratuito y libre (Open Source), disponéis de una guía paso a paso de instalación aquí.-, que ya lo tenéis instalado en vuestros equipos con todas las aplicaciones que se instalan por defecto, os habréis dado cuenta de que faltan algunas herramientas para conseguir 'toda' la funcionalidad multimedia que estábais esperando.
(Long Time Support) –Dapper Drake- con una previsión de 3 años de soporte para la versión Desktop o sobremesa y 5 años de soporte para la versión Server o servidor. Y suponiendo, -disculpad los que no habéis instalado aún esta maravilla de Sistema Operativo gratuito y libre (Open Source), disponéis de una guía paso a paso de instalación aquí.-, que ya lo tenéis instalado en vuestros equipos con todas las aplicaciones que se instalan por defecto, os habréis dado cuenta de que faltan algunas herramientas para conseguir 'toda' la funcionalidad multimedia que estábais esperando.
Para conseguir esto, entre otras opciones, tenemos dos que son relativamente sencillas incluso para principiantes: Instalación de Automatix, o bien instalación de EasyUbuntu. En los dos casos se trata de aplicaciones con entorno gráfico para instalar o desinstalar aplicaciones al más puro estilo "Agregar o quitar programas" de Microsoft.
Instalación de Automatix.
A fecha de hoy la instalación es como sigue (versión 6.1-9): -(En caso de no funcionar con “$ sudo apt-get install automatix”, como es mi caso Añadir en /etc/apt/sources.list la línea "deb http://www.getautomatix.com/apt dapper main", con vuestro editor de texto favorito.)-
Y desde una consola de Terminal:
1. $ su (-> introducir password de root)
2. $ wget http://www.getautomatix.com/apt/key.gpg.asc
3. $ gpg –import key.gpg.asc
4. $ gpg –export –armor 521A9C7C | sudo apt-key add –
5. $ sudo apt-get update
6. $ sudo apt-get install automatix
7. $ sudo apt-get install xterm (-opcional-, actualiza la consola Terminal)
O si lo prefieres:
8. $ wget http://www.beerorkid.com/arnieboy/automatix_6.1-9_i386.deb
9. $ sudo dpkg -i automatix_6.1-9_i386.deb
10. Disfruta con tu flamante Ubuntu!!
En el menú Aplicaciones se te ha creado una nueva entrada -> Herramientas del Sistema -> Automatix. Pincha en ella para instalar lo que quieras de la lista.
Nota 1: En el punto (8.) revisar antes si existe una versión más reciente en http://www.beerorkid.com/arnieboy/. Es recomendable instalar la última versión.
Nota 2: El paquete de instalación (.deb) de nuestro ejemplo sólo es válido para equipos con procesador i386.
Enlaces: Getautomatix | Repositorio
Google Browser Sync, sincroniza tu navegador Firefox
jueves, junio 15, 2006
Google acaba de lanzar una nueva extensión que integra en Firefox la funcionalidad de su Google Desktop para compartir información entre ordenadores, pero, en este caso, sincronizando la información entre distintos Firefox. Una vez que instalas la aplicación, requiere que entres con tu cuenta Google Account y selecciones la información que deseas compartir: cookies, contraseñas, formularios, historial y marcadores. Por defecto, tanto las cookies como las contraseñas se indexan encriptadas, pudiendo seleccionar el envío cifrado del resto de elementos.
sincronizando la información entre distintos Firefox. Una vez que instalas la aplicación, requiere que entres con tu cuenta Google Account y selecciones la información que deseas compartir: cookies, contraseñas, formularios, historial y marcadores. Por defecto, tanto las cookies como las contraseñas se indexan encriptadas, pudiendo seleccionar el envío cifrado del resto de elementos.
La funcionalidad no es del todo mala, aunque siempre podemos mantenernos escépticos ante este tipo de intercambio y almacenaje de información personal en unos servidores remotos. No está mal que Firefox guarde unas contraseñas, pero que sean compartidas por diversos Firefox en diversos ordenadores obteniéndola de unos servidores remotos no es que sea la ilusión de mi vida. Para probar es curioso, pero tienes la última palabra de donde quieres que estén tus datos.
También, no todo es malo, hay que pensar que Google se toma muy en serio la seguridad y la opinión de los usuarios, por lo que no dejaría un solo agujero de seguridad que le hiciese perder la batalla por la web 2.0 ante el resto de compañías.
¿Estamos ante el primer paso de convertir a Mozilla Firefox en el Google Browser o sólo ante una extensión más? Recordemos que el Firefox 2.0 incluirá el anti-phising de Google, por lo que puede que éste sea el segundo paso hacia el navegador de Google.
Vía: Genbeta
Sitio oficial: Google Browser Sync
Voip Stunk ofrece 300 minutos de llamadas gratis
jueves, junio 15, 2006
Como ya hiciera para USA y Canada el, archi-conocido, Skype (eBay): ofrecer llamadas gratis, ahora se anota un tanto Voip Stunk -en fase beta-, ofreciendo nada menos que 300 minutos gratis a cualquier teléfono siempre que se encuentre en alguno de estos países: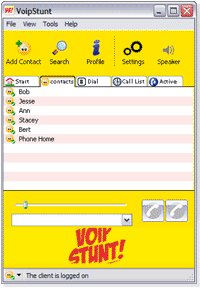
|
|
* Máximo 300 minutos para la semana de llamadas libres, medida durante los 7 días pasados. Los minutos libres inusitados no se pueden llevar a las semanas siguientes. Si se excede el límite, un índice mínimo de 1ct/min será cargado (según las indicaciones del software de VoipStunt).
Obviamente es entendido que quieran que la gente utilice el servicio por encima al de otros competidores y, tanto es así, que regalan 300 minutos para llamadas en los países citados y para el resto, al menos de momento, disponen de esta tarifa de precios, con lo que resulta más barato que la tarifa global de Skype(Out). De todos modos es de preveer que tenemos aquí un verdadero competidor.
Sitio oficial: VoipStunk